派胜 PaiOA 2025 在 Windows Server 上使用 IIS 托管
(1)部署 PaiOA 程序文件
1.1 解开 PaiOA 程序包
解开 PaiOA 程序包,移动 approot 到目标部署路径,例如 C:\PaiOA。1.2 安装字体
在 Windows Server 2022, 2019, 2016 上,全选所有字体文件,单击鼠标右键【为所有用户安装】。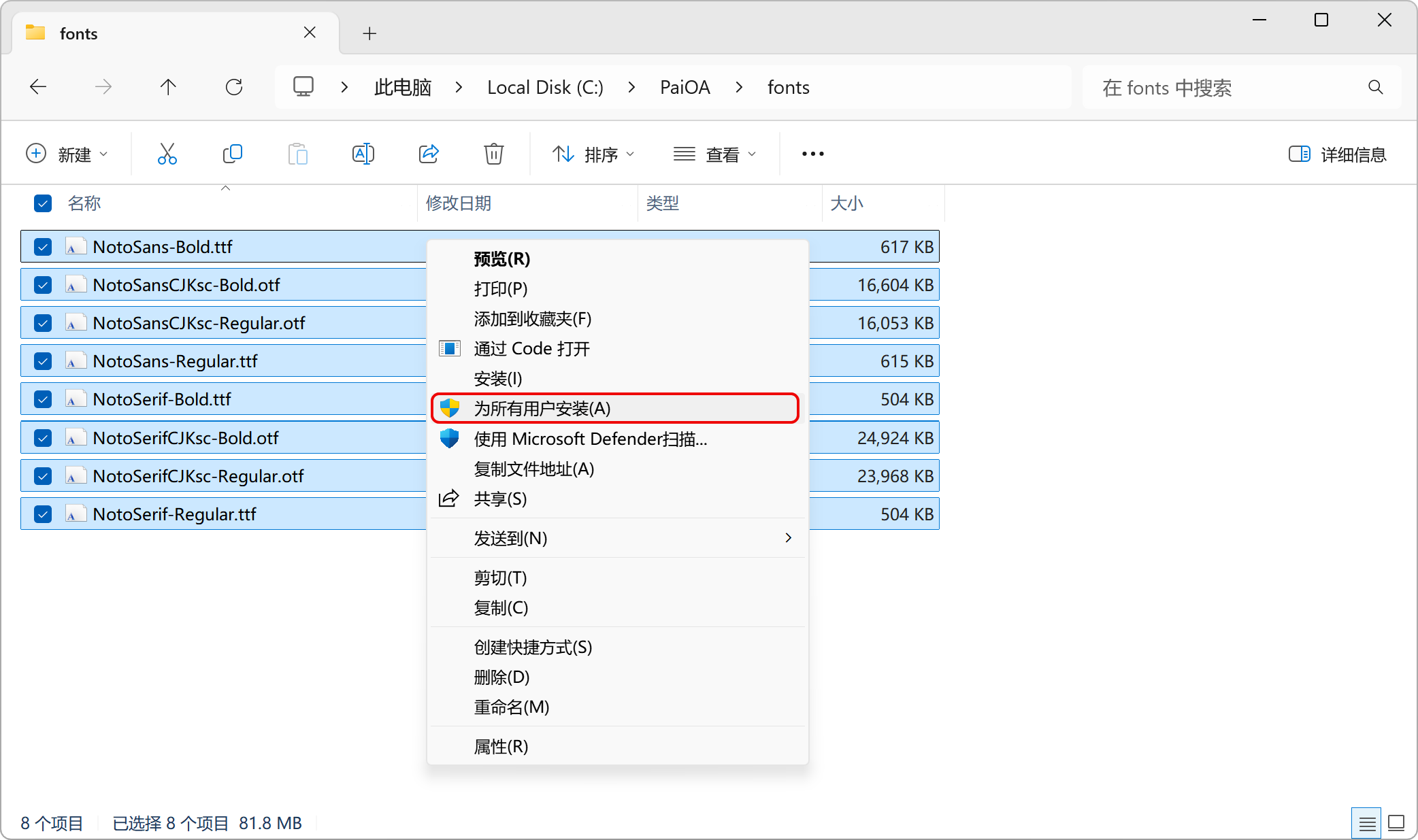
1.3 安装依赖程序
安装 Visual C++ 2010 Redistributable 依赖程序。打开 PaiOA 程序包 windows-prerequisites 文件夹,安装 vcredist_x86.exe。
1.4 设置 PaiOA 目录结构的文件系统权限
Windows 用户组 Users 文件系统权限列表如下。
目录/文件
文件系统权限
chmod 权限
用途
/fonts
读取
444
字体文件
/license
完全控制
666
存储许可证文件
/runroot
读取和执行
555
应用程序目录结构
/storageRoot
完全控制
666
存储路径
/temp
完全控制
666
临时文件夹
cloudstorage.json
读取
444
云存储配置
database.json
读取
444
配置数据库连接
(2)创建数据库结构
PaiOA 2025 支持数据库:Microsoft SQL Server、PostgreSQL、KingbaseES 和 MySQL。
使用 SQL Server 查询分析器,创建 PaiOA 数据库结构(依次执行 SQL 语句 microsoft-sqlserver....sql)。
1、系统核心数据结构。
PaiOA 程序包 database-sql-statements 文件夹下,包含创建数据库结构的 SQL 语句。
lMicrosoft SQL Server 2022, 2019, 2017
lMicrosoft SQL Server Express 2022, 2019, 2017(免费商用)
lPostgreSQL 17, 16, 15, 14, 13, 12(免费商用)
lKingbaseES V8, V9
lMySQL 8.0+
lMariaDB 10.5+, 11.x
lMicrosoft SQL Server Express 2022, 2019, 2017(免费商用)
lPostgreSQL 17, 16, 15, 14, 13, 12(免费商用)
lKingbaseES V8, V9
lMySQL 8.0+
lMariaDB 10.5+, 11.x
2.1 创建 Microsoft SQL Server 数据库结构。
使用 SQL Server 管理器,新建数据库 PaiOA(数据库名称可以自定义)。
使用 SQL Server 管理器,选择数据库 >> 属性 >> 选项,确认数据库排序规则为 Chinese_PRC_CI_AS(简体中文)。
SQL Server 数据库 简体中文的排序规则
使用 SQL Server 管理器,选择数据库 >> 属性 >> 选项,确认数据库排序规则为 Chinese_PRC_CI_AS(简体中文)。
使用 SQL Server 查询分析器,创建 PaiOA 数据库结构(依次执行 SQL 语句 microsoft-sqlserver....sql)。
1、系统核心数据结构。
microsoft-sqlserver_core.sql2、 基本的演示工作流程(流程设计和表单模板)。
microsoft-sqlserver_demo.sql3、可选。更多的演示工作流程(流程设计和表单模板)。
microsoft-sqlserver_workflow_sample.sql
2.2 创建 PostgreSQL 数据库结构。
使用 PostgreSQL 管理工具,创建 PaiOA 数据库结构(依次执行 SQL 语句 postgresql....sql)。
1、系统核心数据结构。
1、系统核心数据结构。
postgresql_core.sql2、基本的演示工作流程(流程设计和表单模板)。
postgresql_demo.sql3、可选。更多的演示工作流程(流程设计和表单模板)。
postgresql_workflow_sample.sql
2.3 创建 KingbaseES 数据库结构。
使用 KingbaseES 管理工具,创建 PaiOA 数据库结构(依次执行 SQL 语句 kingbase....sql)。
1、系统核心数据结构。
1、系统核心数据结构。
kingbase_core.sql2、基本的演示工作流程(流程设计和表单模板)。
kingbase_demo.sql3、可选。更多的演示工作流程(流程设计和表单模板)。
kingbase_workflow_sample.sql
2.4 创建 MySQL 数据库结构。
使用 MySQL 管理工具,创建 PaiOA 数据库结构(依次执行 SQL 语句 mysql....sql)。
1、系统核心数据结构。
1、系统核心数据结构。
mysql_core.sql2、基本的演示工作流程(流程设计和表单模板)。
mysql_demo.sql3、可选。更多的演示工作流程(流程设计和表单模板)。
mysql_workflow_sample.sql
(3)配置数据库连接
编辑 database.json 配置数据库连接信息。
使用 SQL Server 数据库,DatabaseType 为 【空字符串】 或 【SQLServer】。
使用 PostgreSQL 数据库,DatabaseType 为【PostgreSQL】。
使用 KingbaseES 数据库,DatabaseType 为【KingbaseES】。
使用 MySQL 或兼容数据库(例如MariaDB),DatabaseType 为【MySQL】。
实例又分为【默认实例】和【命名实例】,一台计算机上最多只有一个【默认实例】,【默认实例】没有特定的名称。
如果要访问 SQL Server【默认实例】,使用 计算机名 | localhost | IP地址。
如果要访问 SQL Server【命名实例】,使用 计算机名 | localhost | IP地址\\实例名称。
使用 PostgreSQL 数据库
使用 KingbaseES 数据库
使用 MySQL 或兼容数据库(例如MariaDB)
使用 SQL Server 数据库,DatabaseType 为 【空字符串】 或 【SQLServer】。
使用 PostgreSQL 数据库,DatabaseType 为【PostgreSQL】。
使用 KingbaseES 数据库,DatabaseType 为【KingbaseES】。
使用 MySQL 或兼容数据库(例如MariaDB),DatabaseType 为【MySQL】。
重要:在 json 配置文件中,使用两个 \\ 代表一个 \。
使用 SQLServer 数据库,DatabaseType 为 【空字符串】 或 【SQLServer】。
{
"DatabaseType": "SQLServer",
"ConnectionStrings": {
"SQLServer": "database=PaiOA;Data Source=localhost;User ID=sa;password=YourPassword;Connect Timeout=60;TrustServerCertificate=true",
"PostgreSQL": "Database=PaiOA;Host=localhost;Port=5432;Username=postgres;Password=YourPassword",
"KingbaseES": "Database=PaiOA;Host=localhost;Port=54321;Username=system;Password=YourPassword",
"MySQL": "Database=PaiOA;Server=localhost;Port=3306;User ID=root;Password=YourPassword"
}
}
SQL Server 知识点
在一台计算机上可以安装运行多个 SQL Server 实例。实例又分为【默认实例】和【命名实例】,一台计算机上最多只有一个【默认实例】,【默认实例】没有特定的名称。
如果要访问 SQL Server【默认实例】,使用 计算机名 | localhost | IP地址。
如果要访问 SQL Server【命名实例】,使用 计算机名 | localhost | IP地址\\实例名称。
举例(1)SQL Server 作为缺省实例安装在本机,Data Source 如下: localhost 举例(2)SQL Server Expres 安装在本机,实例名称为 "SQLEXPRESS",Data Source 如下: localhost\\SQLEXPRESS 举例(3)SQL Server 服务器 IP 地址为"10.1.2.3",实例名称为 "MSSQL",Data Source 如下: 10.1.2.3\\MSSQL
使用 PostgreSQL 数据库
{
"DatabaseType": "PostgreSQL",
"ConnectionStrings": {
"SQLServer": "database=PaiOA;Data Source=localhost;User ID=sa;password=YourPassword;Connect Timeout=60;TrustServerCertificate=true",
"PostgreSQL": "Database=PaiOA;Host=localhost;Port=5432;Username=postgres;Password=YourPassword",
"KingbaseES": "Database=PaiOA;Host=localhost;Port=54321;Username=system;Password=YourPassword",
"MySQL": "Database=PaiOA;Server=localhost;Port=3306;User ID=root;Password=YourPassword"
}
}
使用 KingbaseES 数据库
{
"DatabaseType": "KingbaseES",
"ConnectionStrings": {
"SQLServer": "database=PaiOA;Data Source=localhost;User ID=sa;password=YourPassword;Connect Timeout=60;TrustServerCertificate=true",
"PostgreSQL": "Database=PaiOA;Host=localhost;Port=5432;Username=postgres;Password=YourPassword",
"KingbaseES": "Database=PaiOA;Host=localhost;Port=54321;Username=system;Password=YourPassword",
"MySQL": "Database=PaiOA;Server=localhost;Port=3306;User ID=root;Password=YourPassword"
}
}
使用 MySQL 或兼容数据库(例如MariaDB)
{
"DatabaseType": "MySQL",
"ConnectionStrings": {
"SQLServer": "database=PaiOA;Data Source=localhost;User ID=sa;password=YourPassword;Connect Timeout=60;TrustServerCertificate=true",
"PostgreSQL": "Database=PaiOA;Host=localhost;Port=5432;Username=postgres;Password=YourPassword",
"KingbaseES": "Database=PaiOA;Host=localhost;Port=54321;Username=system;Password=YourPassword",
"MySQL": "Database=PaiOA;Server=localhost;Port=3306;User ID=root;Password=YourPassword"
}
}
(4)安装 Web 服务器 IIS
安装顺序
首先安装 Web 服务器 IIS >> 然后安装【ASP.NET Core 8.0 运行时 - Hosting Bundle】。如果顺序反了,再安装一次【ASP.NET Core 8.0 运行时 - Hosting Bundle】即可。
打开 Windows Server 【服务器管理器】中,单击【管理】,然后单击【添加角色和功能】。
在【服务器角色】页上,选择【WEB 服务器 (IIS) 】,然后单击【下一步】。
单击【下一步】直到接受了所有默认的 Web 服务器设置,然后单击【安装】。
验证是否所有安装都已成功,安装完成。
在【服务器角色】页上,选择【WEB 服务器 (IIS) 】,然后单击【下一步】。
单击【下一步】直到接受了所有默认的 Web 服务器设置,然后单击【安装】。
验证是否所有安装都已成功,安装完成。
(5)安装 ASP.NET Core 8.0 运行时 - Hosting Bundle(主机绑带)
微软官网:下载 ASP.NET Core 8.0 最新版(x64)
派胜官网:下载 ASP.NET Core 8.0 最新版(x64)
下载安装 ASP.NET Core 8.0 运行时 - Hosting Bundle,其中包括 .NET 运行时和 IIS 支持。
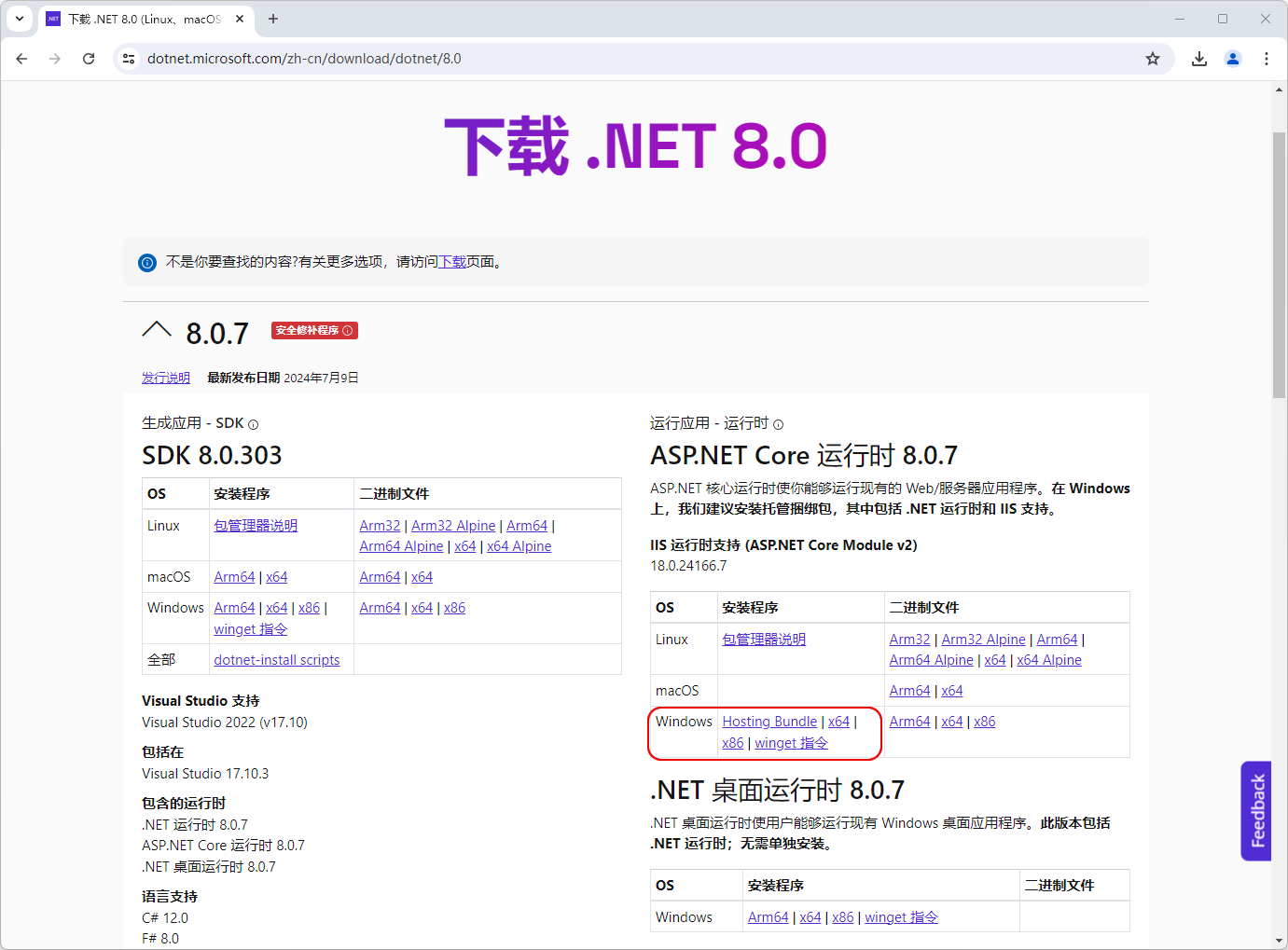
派胜官网:下载 ASP.NET Core 8.0 最新版(x64)
下载安装 ASP.NET Core 8.0 运行时 - Hosting Bundle,其中包括 .NET 运行时和 IIS 支持。
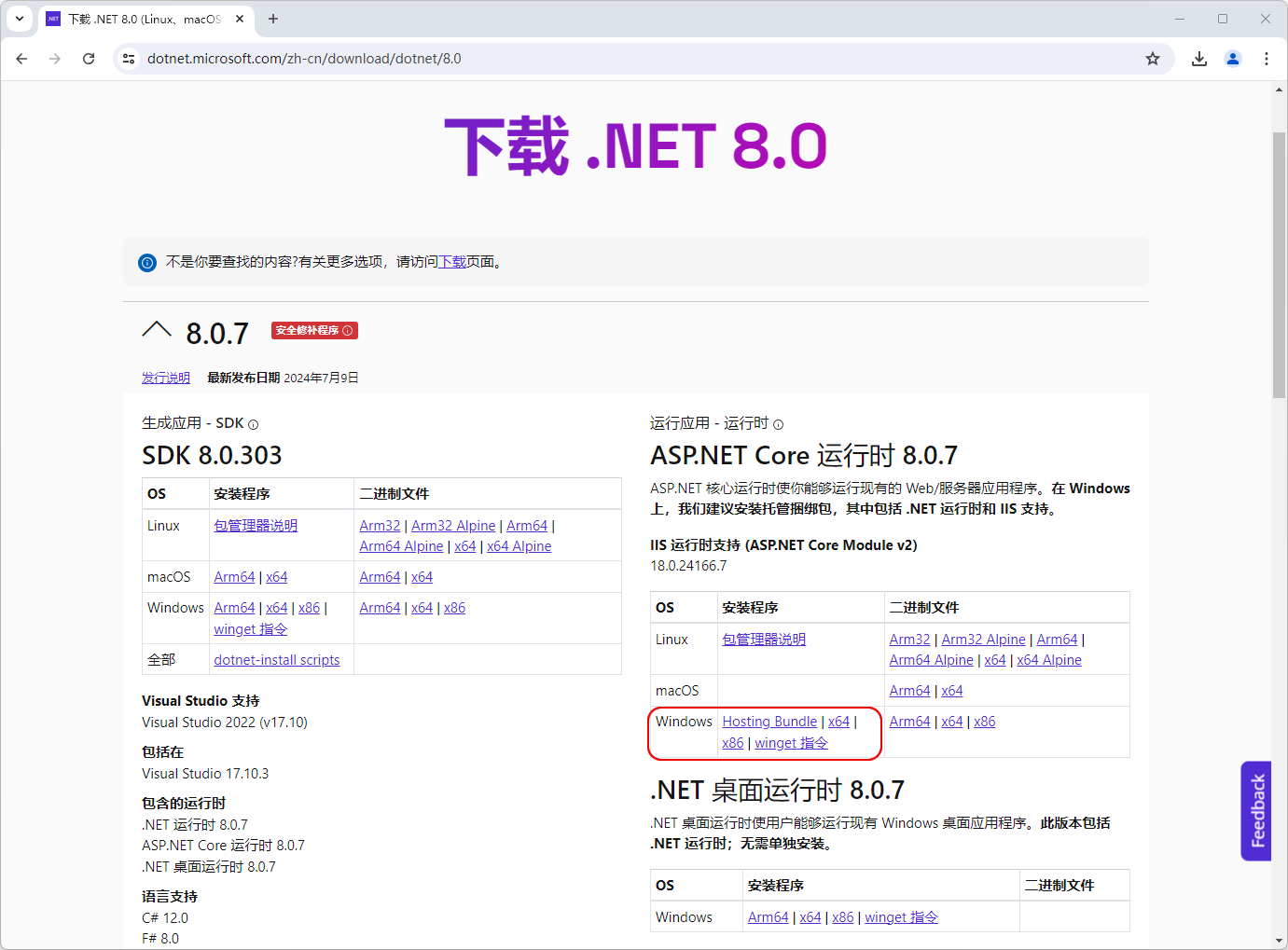
(6)使用 IIS 托管 PaiOA
PaiOA 2025 从目录结构 runroot 启动,该文件夹中包含程序文件、依赖项和运行时配置文件。
6.1 打开 IIS 管理器,新建网站,物理路径指向 runroot。
6.2 找到并修改网站关联的应用程序池,配置应用程序池。
6.3 绑定网站的域名和端口。
如果顺序反了,再安装一次【ASP.NET Core 8.0 运行时 - Hosting Bundle】即可。
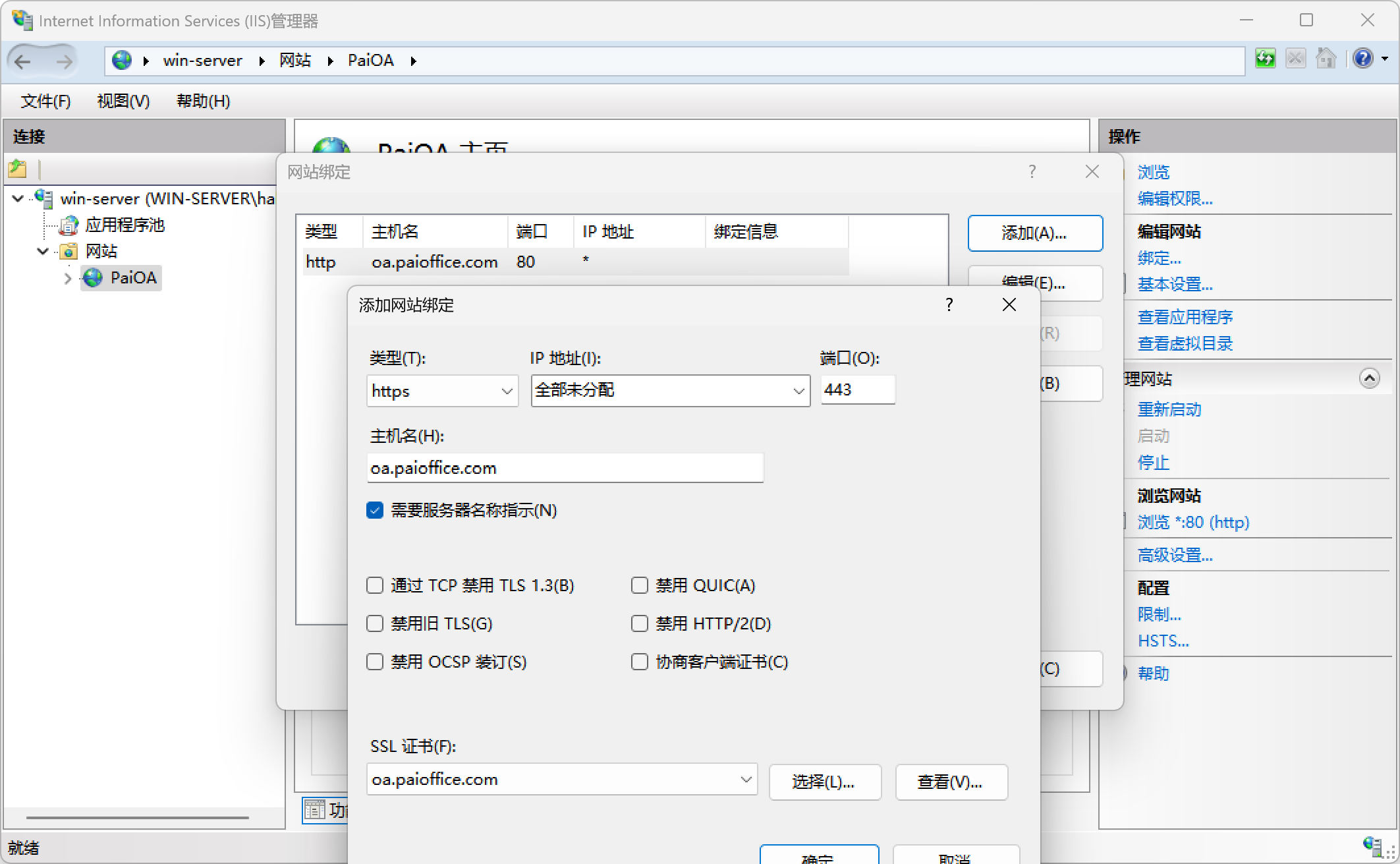
6.4 登录 PaiOA!
初始管理员:用户名 admin,密码为空。
6.1 打开 IIS 管理器,新建网站,物理路径指向 runroot。
6.2 找到并修改网站关联的应用程序池,配置应用程序池。
6.2.1 基本设置的【.NET CLR版本】设置为 无托管代码。


6.2.2 高级设置的【加载用户配置文件】设置为 True。
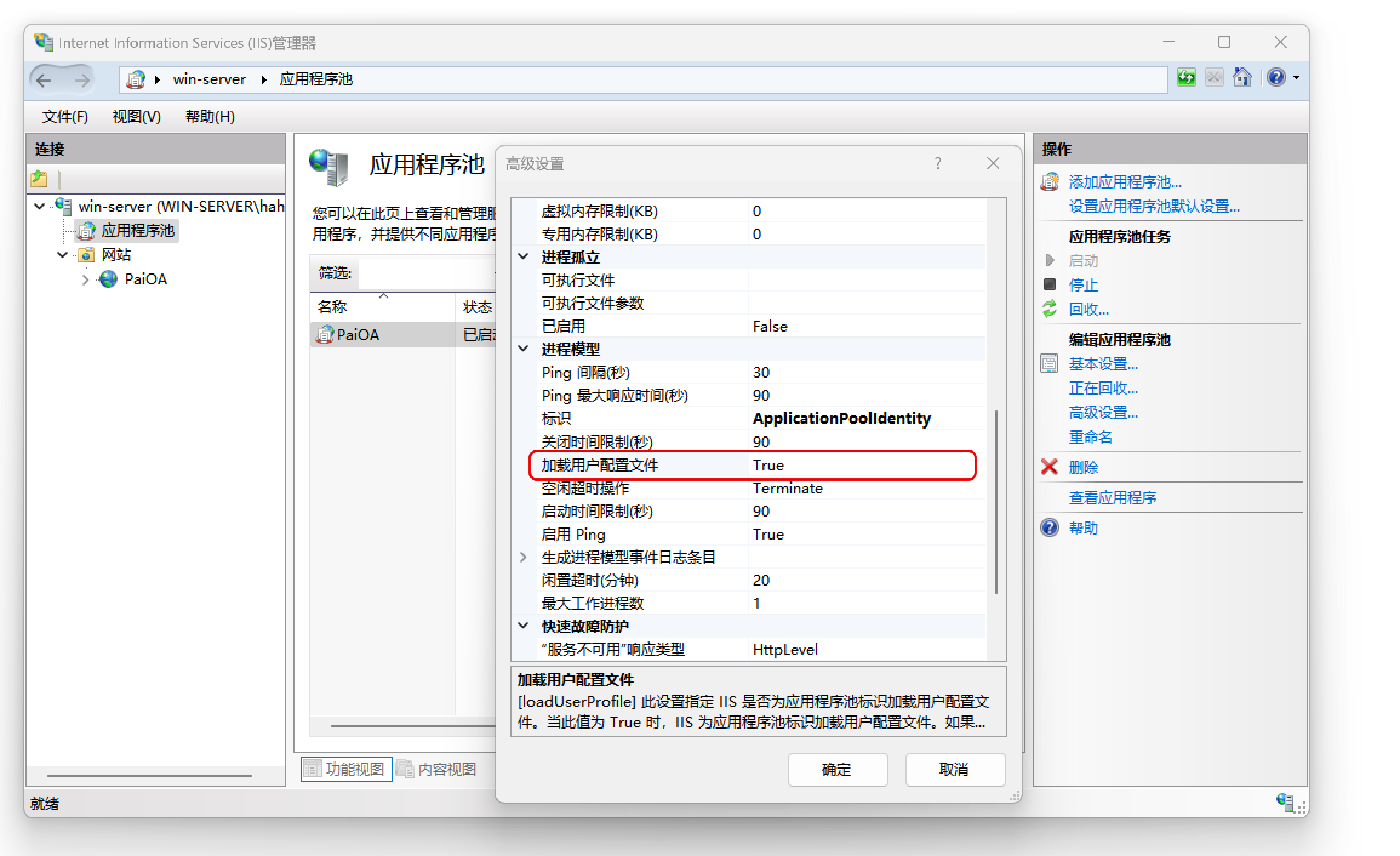
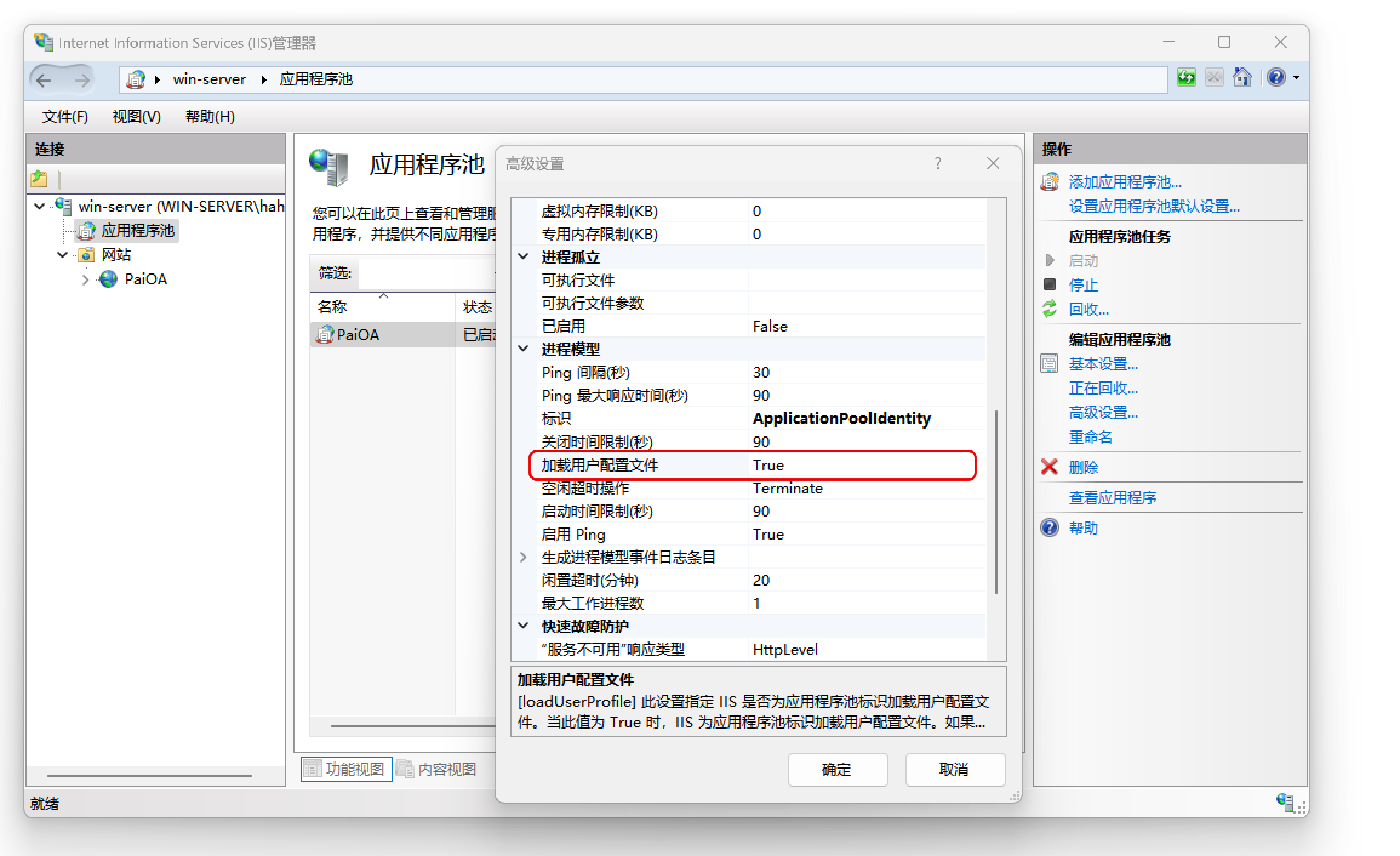
6.3 绑定网站的域名和端口。
绑定 SSL 证书、启用 HTTPS 访问
首先安装 Web 服务器 IIS >> 然后安装【ASP.NET Core 8.0 运行时 - Hosting Bundle】。如果顺序反了,再安装一次【ASP.NET Core 8.0 运行时 - Hosting Bundle】即可。
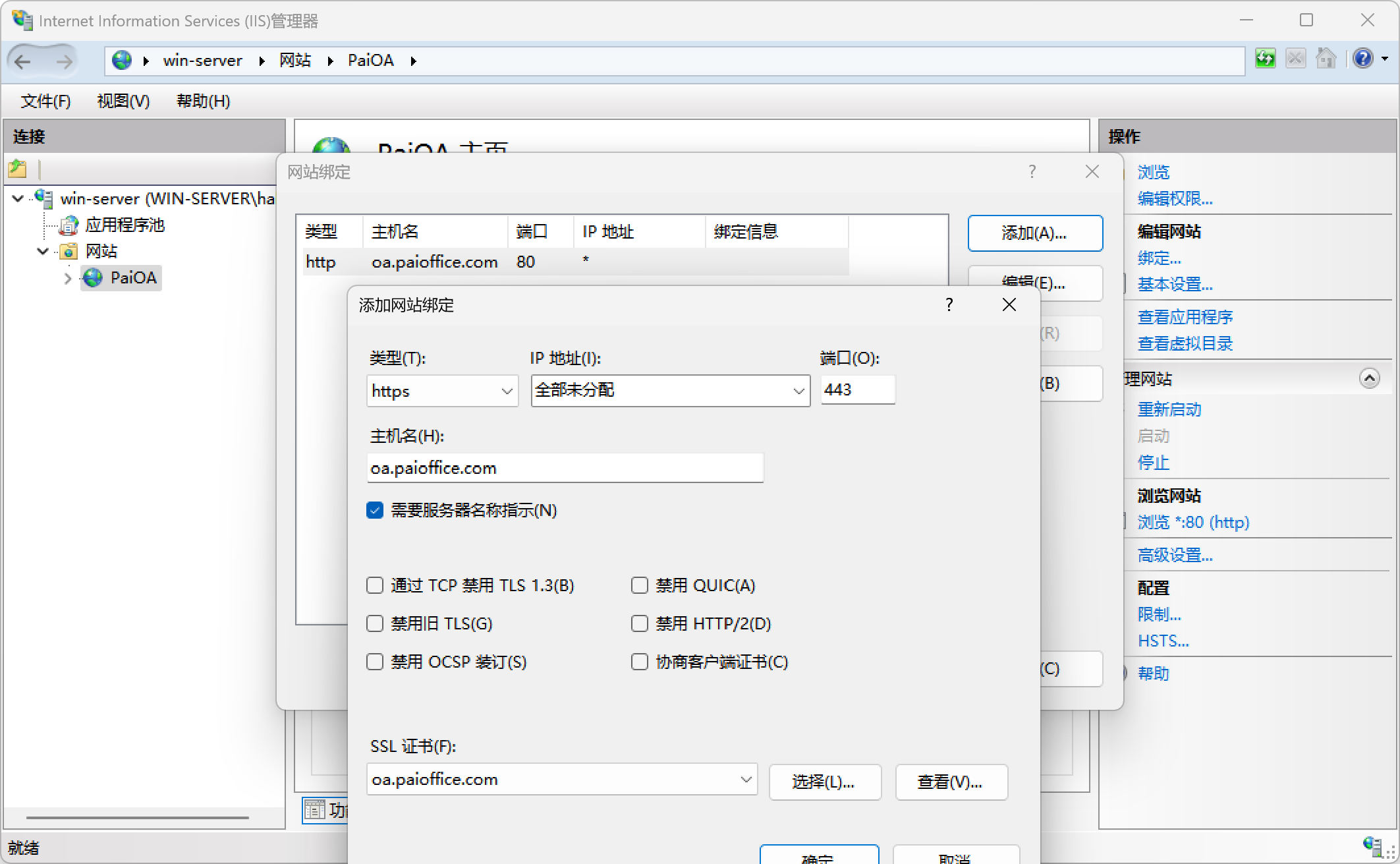
6.4 登录 PaiOA!
初始管理员:用户名 admin,密码为空。
